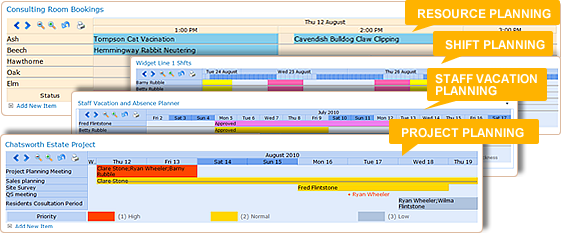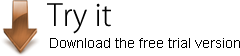Shift Planning with SharePoint Planner Webpart
Easily see when a shift is understaffed:

Or when a staff member is overstretched:

Clearly mark different shifts using color coding:

Display the time period that is most relevant to you:

and easily print out shift plans for display on staff notice boards:

Set up Planner Webpart for Shift Planning

To set up SharePoint Planner webpart for shift planning you should choose the By Category Planner Style.
For the Category for your view you need to choose whichever field has the names of the staff members who will be assigned to each shift.
Check the Split Multiple Values box, so that if you wish to create a list using one list item, with multiple staff members assigned, each staff members shift assignments will be shown on a separate lne in Planner.

Choose the time period that you want to view - we have chosen a Monday to Friday week, but you could choose to focus on a month, a year or a day.
Remember, whatever period you set as the default view, you can always use the arrow zoom keys in the planner view to look at other periods.

Finally set up your Color Coding. Not forgetting to add a legend at the bottom of the Planner.